MakeCode Installation
A new project
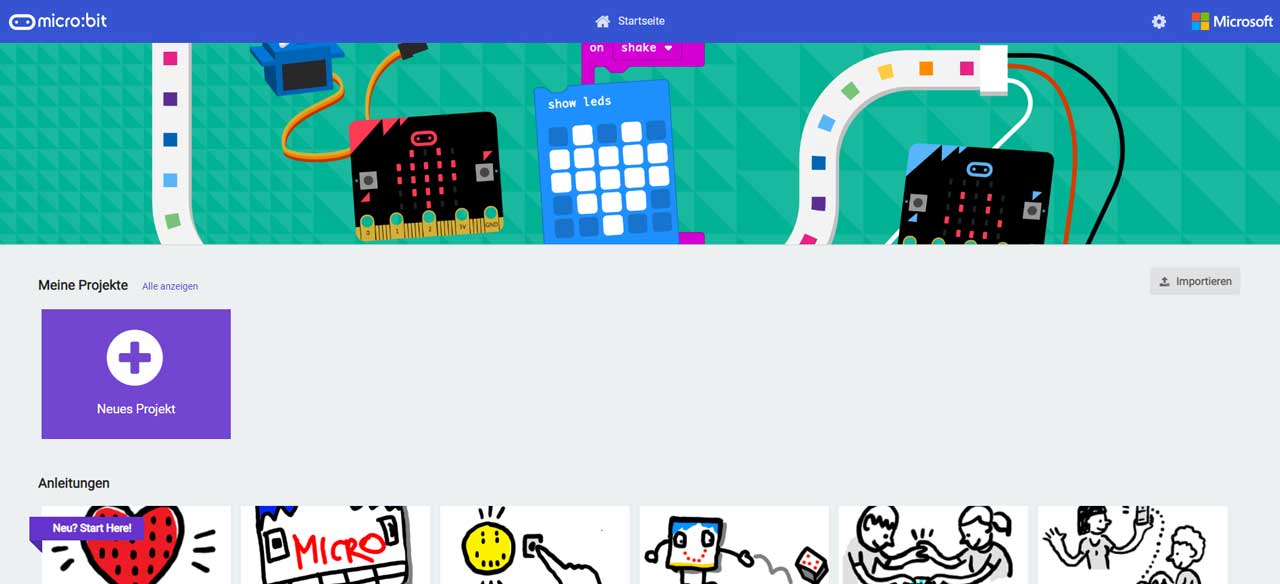
Here it starts as soon as you enter the site. In the middle of the page you will find a list of all your projects. You can also create a new project here. Try it out and create your first project by clicking on "New Project"!

All you have to do is give your new project a name and you are ready to go.

Next, you start directly in the development environment and can put together your first blocks. For your first project we will now create a small sample project together. First open the block area "Basic" on the left.
More information about the basics of programming can be found in the following chapters.
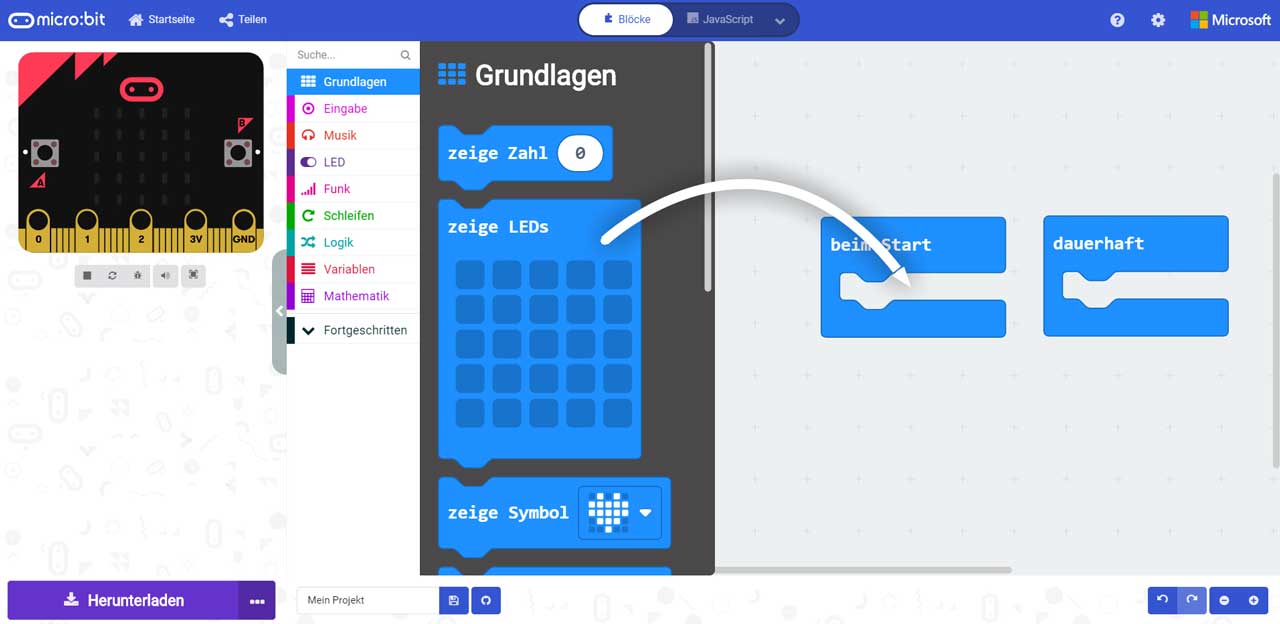
You will see that the block overview has enlarged and the category you just clicked on has opened. Now take the "Show LEDs" block from this area and simply drag it with your mouse into your "on startup" execution block.
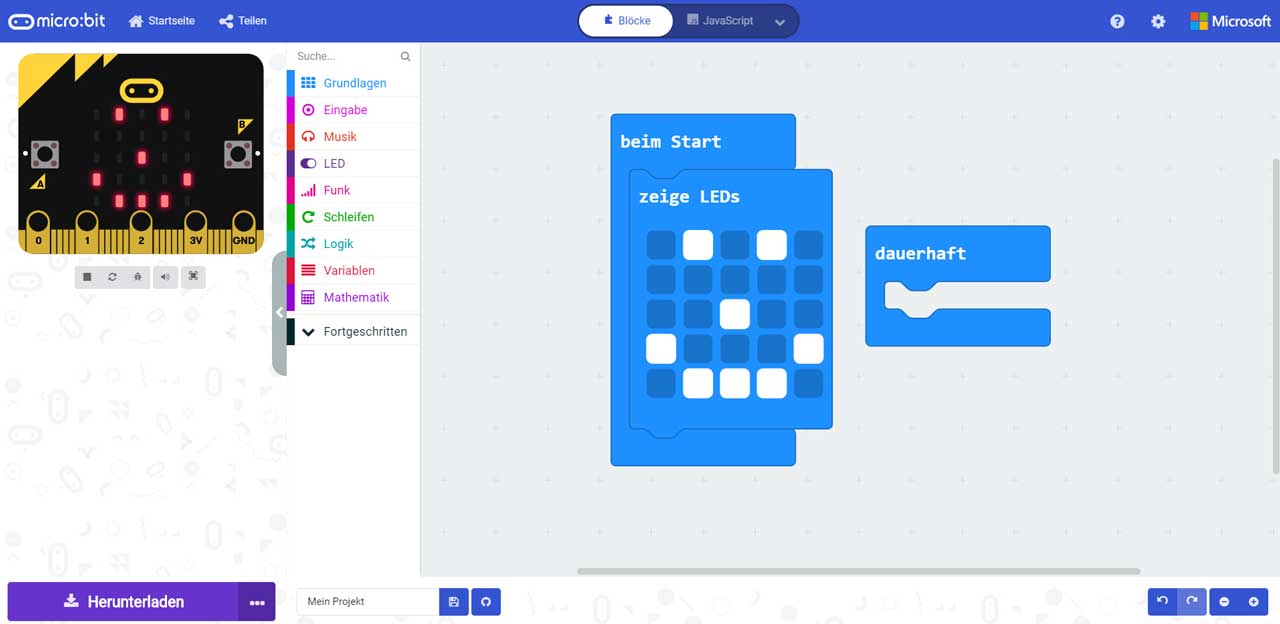
In the block "show LEDs" you can click on the individual boxes and thus set which of the LEDs should be activated. Just click on the LEDs and create your own "picture". The clicked boxes turn white and symbolize that the LED is on. If you have clicked on a box, but you would like to turn it off again, just click on it a second time. The box will change from white to blue again and the LED of the micro:bit will not light up. In the following steps, you will learn how to transfer your program to the micro:bit.
↓↓↓ only for the browser version of makecode ↓↓↓

Unlike the desktop version of MakeCode, the micro:bit does not connect automatically, so that the programs can be transferred. To pair your micro:bit please first click on the 3 dots next to the download button and then select "Pair Device" from the opened menu.
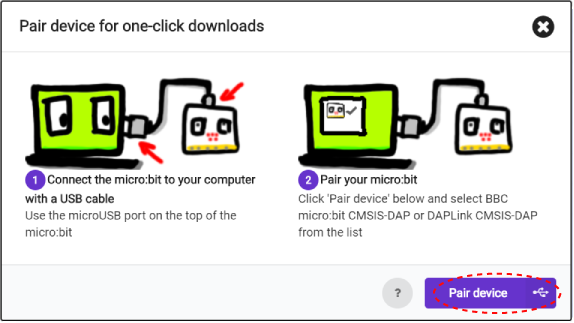
In this window, you will also be shown again how to connect your micro:bit correctly to your computer. If you haven't done so yet, connect your micro:bit to your computer with a USB cable. Then click on Pair Device.

In this window you select your micro:bit (in this case "BBC micro:bit CMSIS-DAP"; but be careful, the name may be different) and click Connect.
↑↑↑ only for the browser version of makecode ↑↑↑

If you are using the desktop version of MakeCode, the micro:bit will be detected automatically. If your micro:bit is connected to your computer, there is a USB icon next to "Download" on the button. If you click on "Download" now, your program will be transferred to the micro:bit. The transfer takes a few seconds. Afterwards the code will be executed on your micro:bit. The code that is on the micro:bit will now be executed every time you connect the micro:bit to a power source.

If this is not the case, a download icon is displayed instead of the USB icon. In this case, you can save your program as a *.hex file on your PC and edit it later, share it with others or copy it manually to your micro:bit.

But that was only the part that is executed once at startup. Now drag the "show text" block and a "pause" block from the basic category into your "permanent" execution block. When starting the micro:bit, the image is now first displayed on the LEDs and then the text "Hello World!" is displayed in an endless loop.
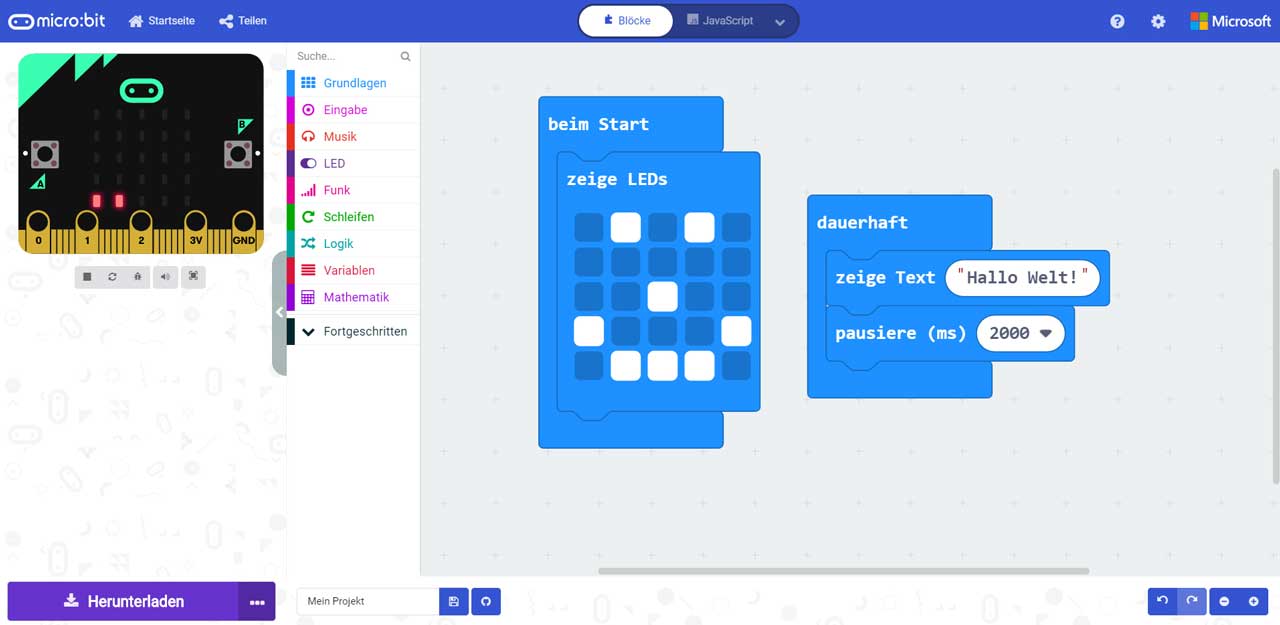
After that, you can also change the text and also the duration of the pause by simply clicking on the white fields of the blocks. With "Download" you can transfer the code back to your micro:bit.
The Joy-Car Extension
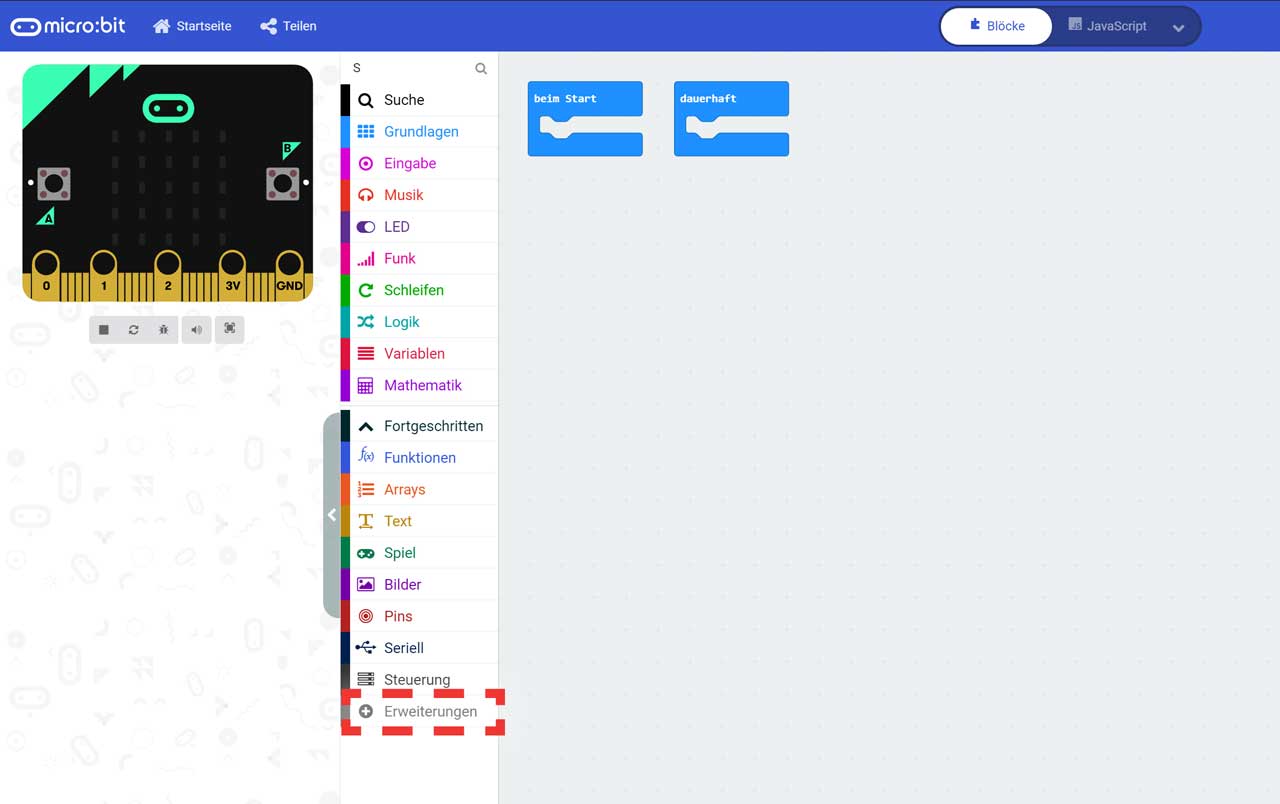
When you create a new project you first have to add the Joy-Car extension to your project so that you can use the functions of the Joy-Car. We have compiled all the functions of the Joy-Car for you in this extension. To activate it for your project, first, open the tab Advanced in your block overview and click on Extensions.

Now search for "Joy-Car" in the search bar and click on our extension. It will then be automatically added to your project.

If the JoyCar extension was successfully added, it will appear as "JoyCar" in your block menu.
Everything in one place
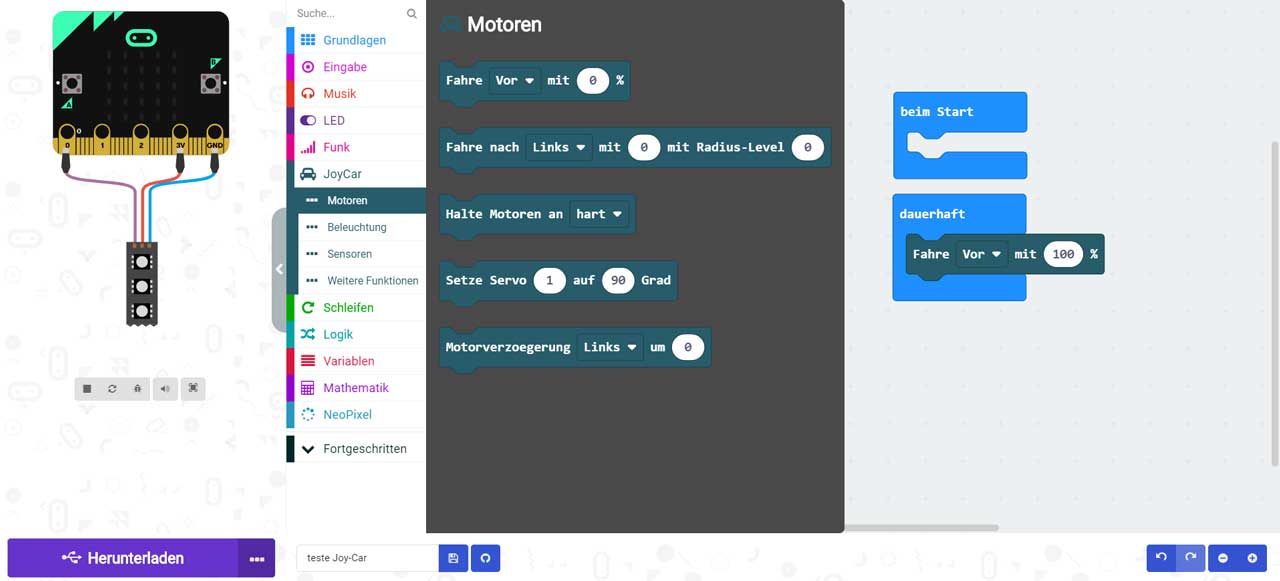
After you have added the Joy-Car extension to your project via the extension menu, you will find the tab JoyCar in your block overview. Here all the functions of the Joy-Car are combined, so you can start right away. The functions are categorized by motors, lighting, sensors and other functions. The individual functions should be easy to understand.
After the installation of the extension, you can drag any block from the overview into your program. For example, you can let your Joy-Car drive forward with only one block instruction. The blocks of the Joy-Car extension give you access to all functions of your Joy-Car. So you can customize your blocks and your whole programming.