MakeCode Installation
Ein neues Projekt
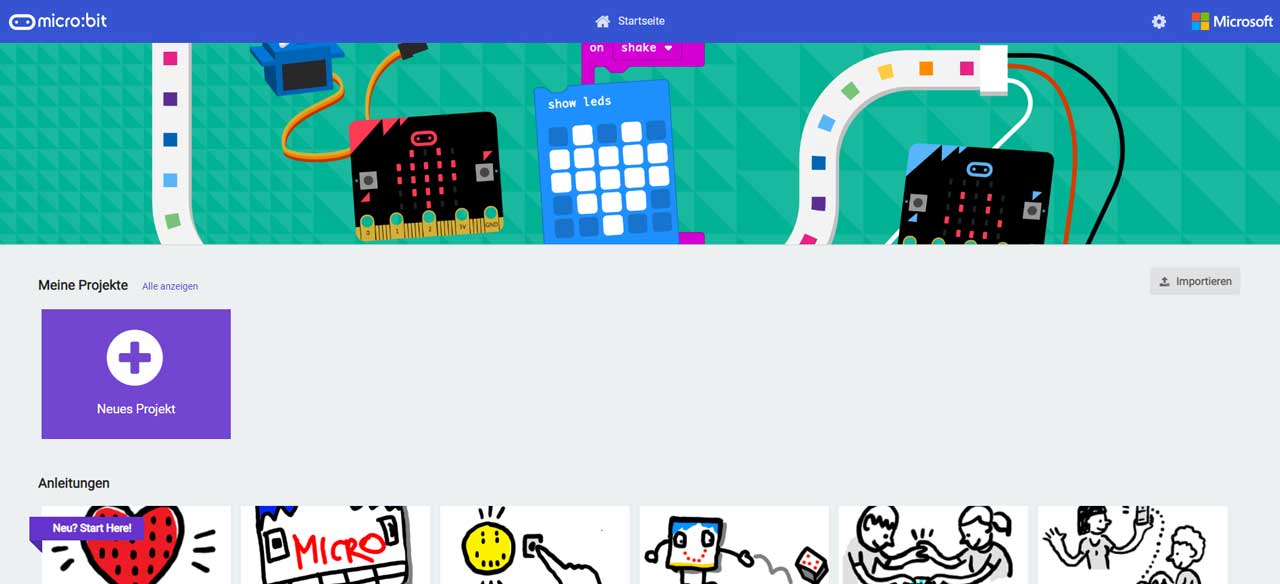
Hier gehts los, sobald du die Seite betrittst oder das Programm startest. Im mittleren Bereich werden dir all deine Projekte aufgelistet. Außerdem kannst du hier ein neues Projekt erstellen. Probiere es doch einmal aus und erstelle dein erstes Projekt, indem du auf "Neues Projekt" klickst!

Du musst deinem neuen Projekt nur einen Namen geben und schon kann es los gehen.

Als nächstes startest du direkt in der Entwicklungsumgebung und kannst dir deine ersten Blöcke zusammenstellen. Für dein erstes Projekt erstellen wir nun gemeinsam ein kleines Beispielprojekt. Öffne dazu links zunächst den Block-Bereich "Grundlagen".
Weitere Informationen zu den Grundlagen des Programmierens findest du in den folgenden Kapiteln.
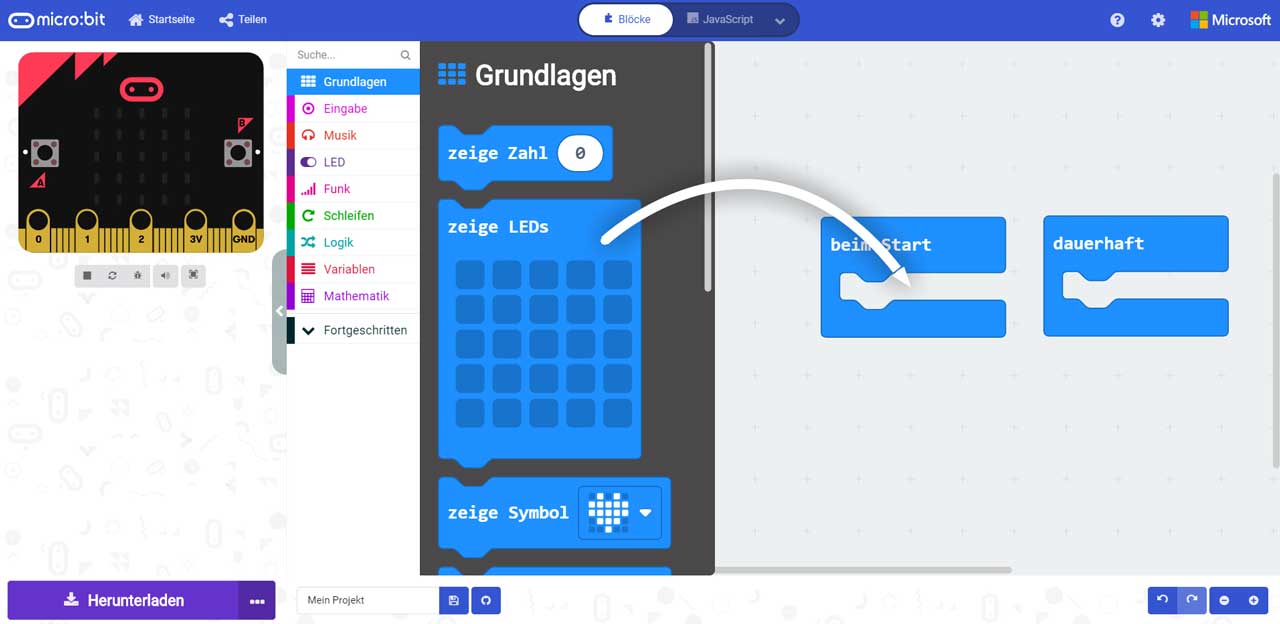
Du wirst sehen, dass sich die Blockübersicht vergrößert hat und sich die Kategorie, die du gerade angeklickt hast, geöffnet hat. Nimm aus diesem Bereich nun den "Zeige LEDs"-Block und ziehe ihn mit deiner Maus einfach in deinen "beim Start"-Ausführungs-Block.
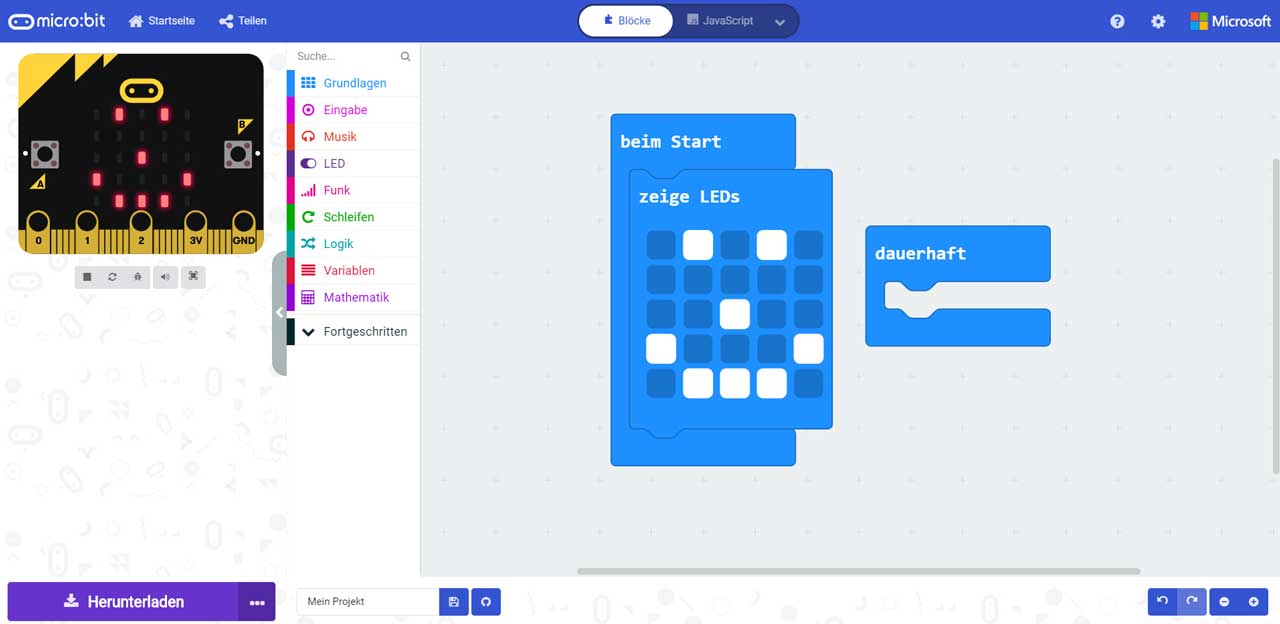
In dem Block "zeige LEDs" kannst du die einzelnen Kästchen anklicken und somit einstellen, welche der LEDs aktiviert werden sollen. Klicke die LEDs doch einfach mal an und erstelle dein eigenes "Bild". Die angeklickten Kästchen werden weiß und symbolisieren, dass die LED leuchtet. Solltest du eine Kästchen angeklickt haben, möchtest es dann aber doch lieber wieder "ausmachen", klicke es einfach ein zweites Mal an. Das Kästchen wechselt dann wieder von weiß zu blau und die LED des micro:bit wird dann nicht leuchten. In den folgenden Schritten wird dir erklärt, wie du dein Programm auf den micro:bit übertragen kannst.
↓↓↓ nur für die Browserversion von MakeCode ↓↓↓

Im Gegensatz zur Desktopversion von MakeCode verbindet sich der micro:bit nicht automatisch, so dass die Programme übertragen werden können. Um deinen micro:bit zu koppeln klicke bitte zuerst auf die 3 Punkte neben dem Herunterladen-Button und wähle anschließend "Gerät koppeln" in dem geöffneten Menü.

In diesem Fenster wird dir auch noch einmal erläutert, wie du du deinen micro:bit korrekt mit deinem Computer verbindest. Wenn du es noch nicht getan hast, verbinde jetzt deinen micro:bit per USB-Kabel mit deinem Computer. Anschließend klicke auf Gerät koppeln.

In diesem Fenster wählst du jetzt deinen micro:bit aus (in diesem Fall "BBC micro:bit CMSIS-DAP"; aber Vorsicht, der Name kann unter Umständen abweichen) und klicke anschließend auf Verbinden.
↑↑↑ nur für die Browserversion von MakeCode ↑↑↑

Nutzt du die Desktopversion von MakeCode, wird der micro:bit automatisch erkannt. Wenn dein micro:bit mit deinem Computer verbunden ist, ist neben "Herunterladen" auf dem Button ein USB Symbol abgebildet. Wenn du jetzt auf "Herunterladen" klickst, wird dein Programm auf den micro:bit übertragen. Das Übertragen dauert einige Sekunden. Im Anschluss wird der Code auf deinem micro:bit ausgeführt. Der Code, der auf dem micro:bit ist wird jetzt jedes Mal ausgeführt, wenn du den micro:bit an eine Spannungsquelle anschließt.

Ist das nicht der Fall, wird anstatt des USB-Symbols ein Downloadsymbol angezeigt. In diesem Fall kannst du dein Programm als *.hex Datei auf deinem PC speichern und später weiter bearbeiten, mit anderen teilen oder manuell auf deinen micro:bit kopieren.

Doch das war nur der Teil, der einmalig beim Start ausgeführt wird. Ziehe jetzt aus der Grundlagen-Kategorie den „zeige Text“-Block und einen „pausiere“-Block in deinen „dauerhaft“-Ausführ-Block. Beim Start des micro:bit wird jetzt erst das Bild auf den LEDs angezeigt und anschließend in einer Endlosschleife der Text "Hallo Welt!"
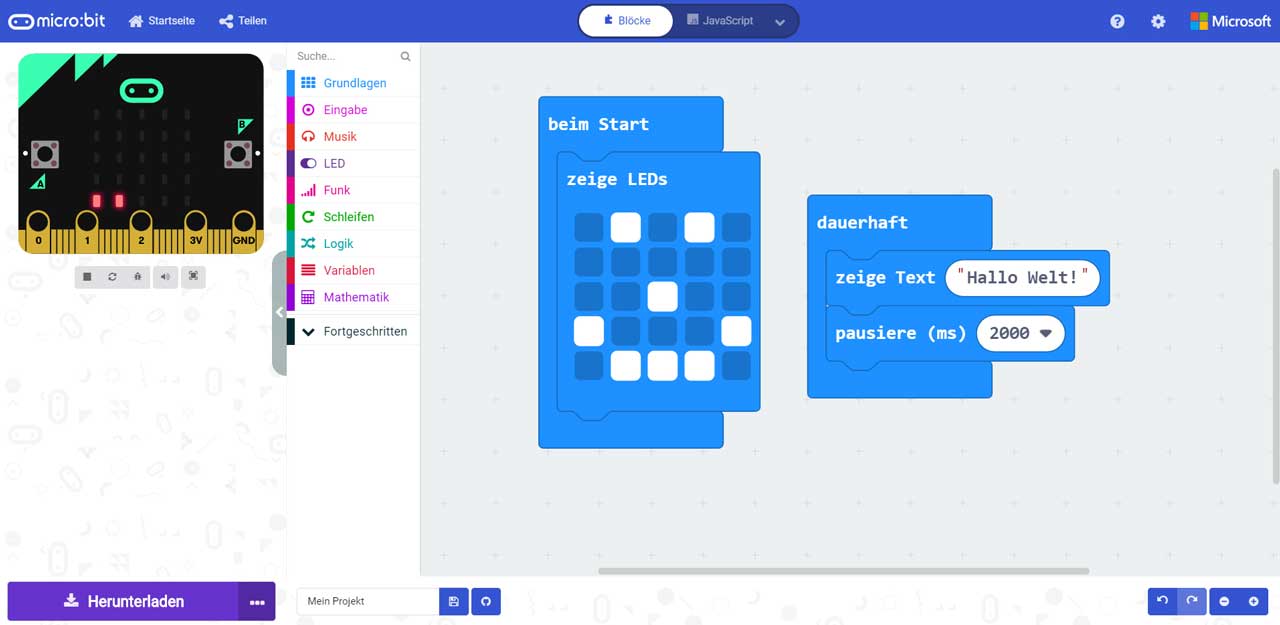
Danach kannst du auch den Text und auch die Dauer der Pause ändern, indem du einfach auf die weißen Felder der Blöcke klickst. Mit "Herunterladen" kannst du den Code wieder auf deinen micro:bit übertragen.
Die Joy-Car Erweiterung
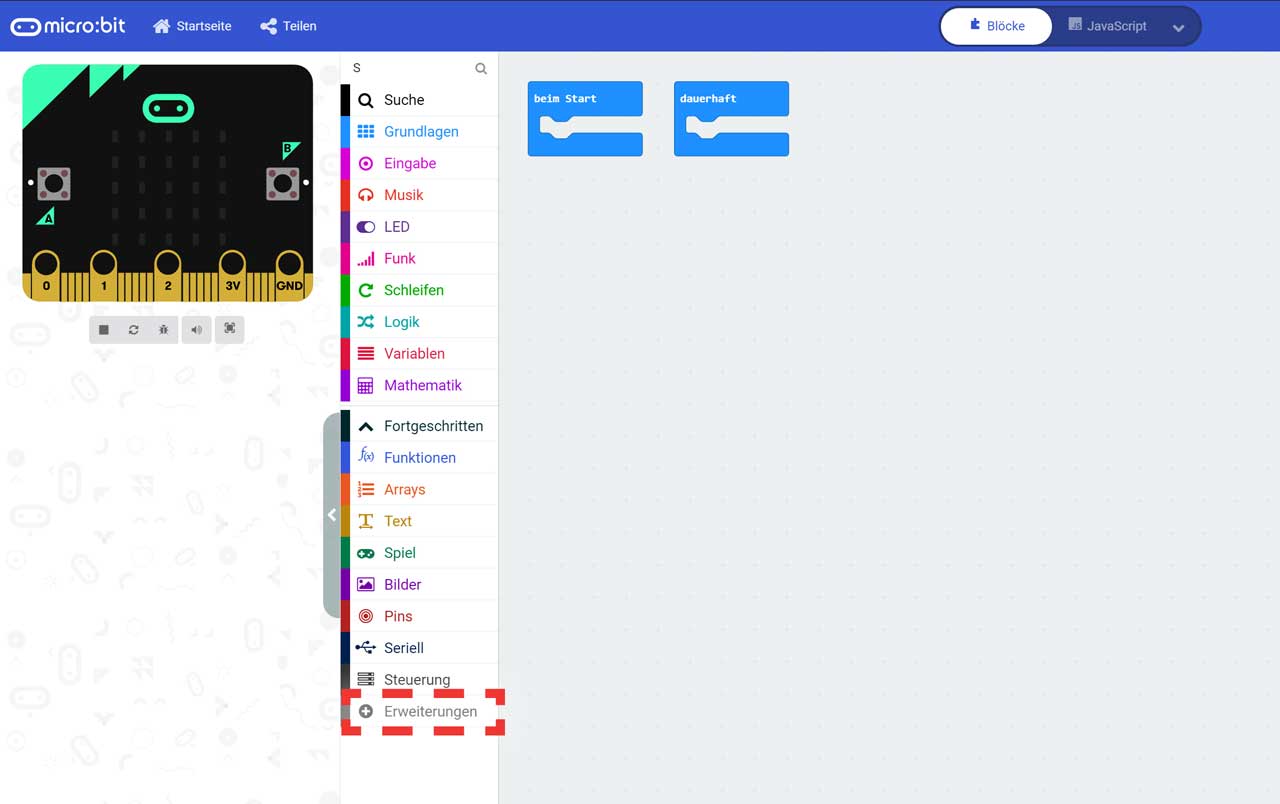
Wenn du ein neues Projekt erstellst musst du zunächst erst die Joy-Car Erweiterung zu deinem Projekt hinzufügen, damit du die Funktionen des Joy-Cars nutzen kannst. Alle Funktionalitäten des Joy-Cars haben wir für dich in dieser Erweiterung zusammengestellt. Um diese für dein Projekt zu aktivieren, öffne in deiner Blockübersicht zunächst den Reiter Fortgeschritten und klicke auf Erweiterungen.

Suche nun in der Suche nach "Joy-Car" und klicke auf unsere Erweiterung. Sie wird dann automatisch zu deinem Projekt hinzugefügt.
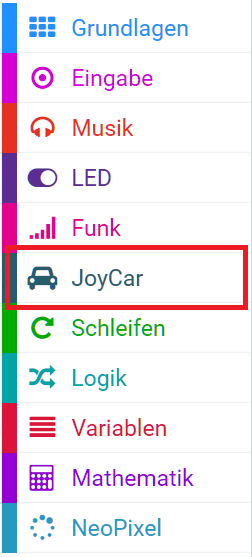
Wurde die Joy-Car-Erweiterung erfolgreich hinzugefügt, taucht diese als "JoyCar" in deinem Blockmenü auf.
Alles an einem Ort
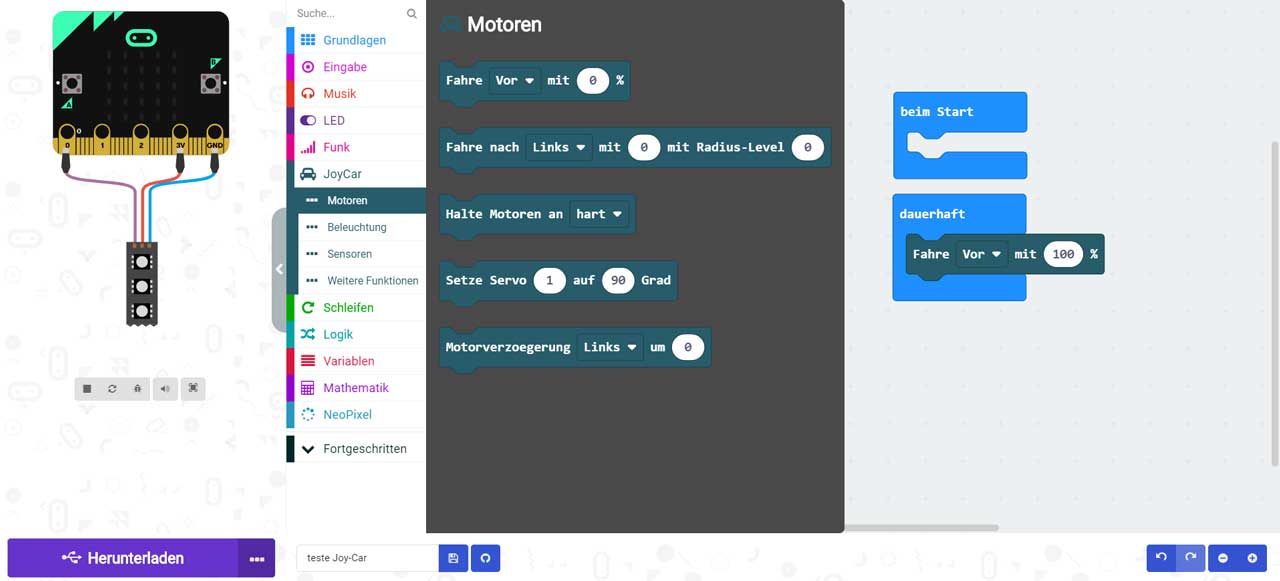
Nachdem du über das Erweiterungsmenü die Joy-Car Erweiterung zu deinem Projekt hinzugefügt hast, findest du in deiner Blockübersicht den Reiter JoyCar. Hier sind alle Funktionalitäten des Joy-Cars vereint, sodass du direkt loslegen kannst. Die Funktionen sind hierbei nach Motoren, Beleuchtung, Sensoren und weiteren Funktionen kategorisiert. Die einzelnen Funktionen sollten leicht verständlich sein.
Nach der Installation der Erweiterung kannst du auch hier wieder jeden beliebigen Block aus der Übersicht einfach in dein Programm ziehen. So kannst du beispielsweise dein Joy-Car mit nur einer einzigen Blockanweisung vorwärts fahren lassen. Über die Blöcke der Joy-Car Erweiterung erhältst du also Zugriff auf alle Funktionen deines Joy-Cars. So kannst du dir deine Blöcke und deine gesamte Programmierung individuell zurecht legen.